The most current update for Photoshop CS6 is 13.0.6 (macOS) 13.0.1.3 (Windows) for perpetual/boxed licensed product and 13.1.2 (macOS/Windows) for Creative Cloud members; The most current update of Adobe Camera Raw for Photoshop CS6 is 9.1.1; Photoshop CS5 (April 30, 2010) The most current version for Photoshop. Download photoshop cc6. To find the Photoshop Camera Raw Filter, simply choose Filter-Camera Raw Filter and the dialog box will pop up. Before you do this, you may want to stamp all layers by pressing Ctrl+Shift+Alt+e (Cmd+Shift+Alt+e.
- Camera Raw Filter For Cs6
- Camera Raw Filter For Photoshop Cs6 Extended Version
- Camera Raw Filter For Photoshop Cs6 Extended Cs6
- Photoshop Cs6 Camera Raw Filter
Camera Raw Tools in Photoshop Elements- Instructions: A picture of a user straightening an image in the 'Camera Raw' dialog box. Adjust the rotation, size, and placement of this bounding box, just like the. With the image open in Photoshop click the Filter menu where you'll see the 'Camera Raw Filter' option near to the top. Click this to open the image in Adobe Camera Raw. After making your adjustments in Camera Raw.
I have used Camera Raw as a filter in Photoshop for a while now and everything has been progressing smoothly. As I work with more complex files that call for more than one filter though, I've been experiencing a few issues. For instance, let's say I convert my image layer into a Smart Object in Photoshop and then apply the first filter. That's fine. That's what I'm used to. But let's say that I go ahead and apply another filter and would like to mask away part of the effect of the second filter. The problem is that when I mask the effects of that second filter away, the first one gets masked away as well. That's not what I want.
The problem here is that because I created a Smart Filter, all of the filters I add to the image are using the same mask, so any time I brush something away with in the mask, every single filter that falls under that mask is affected, and vice-versa. This is less than ideal.
I'm going to show you a workaround to this problem down below. It has to do with using a very long keyboard shortcut to duplicate a layer. Once that layer is duplicated, I'll show you how you can apply different filters to it. I'll work through an example to illustrate this.
Camera Raw Filter For Cs6
This is the photograph I'll be starting out with. My goal is to apply two different layers to first add some sunlight and second to add some warmth. Right now, the image looks a bit sterile to me.
To start out with, I'll open the photo in Photoshop. Then, I'll right-click on the image layer in the Layers panel and choose the Convert to Smart Object option. Once the layer is a Smart Object, I'll head up to the Filter > Render > Lens Flare menu item and click.
Adobe photoshop cc 2020 crack download. When the Lens Flare dialog box appears, I'll make my adjustments so it looks like the sun is in the photo. Currently, we can see the glare from the sun and the shadows caused by the brightness, but no sun. I think having the sun in the shot will add drama. When I'm finished making my adjustments in the dialog box, I'll click the OK button to apply the changes.
This is the resulting image. Boy, that's a lot of sun.
As a matter of fact, it's too much sun for this photo. So, with that in mind, I'll brush some of it away using the mask that's supplied with the Smart Filter. I'll click on the mask in the Layers panel to activate it and then I'll use a soft brush of varying sizes and the color black to mask away where I don't want to see so much brightness. This is how the photo has changed from my masking.
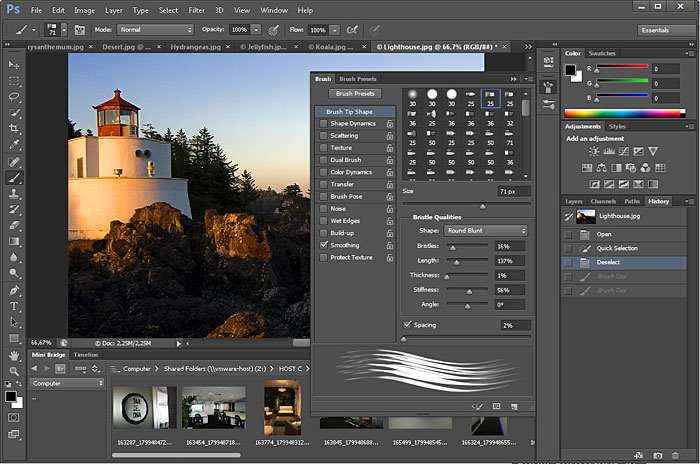
Can you see how the skier isn't so washed out and how the bottom corner of the image is less affected by the sun? This is an enlarged version of the mask, so you can see where I painted. I set the brush to 50% so the effects weren't so intense.
The filter is affecting anywhere it's white and isn't affecting anywhere it's been painted black.
Now that I've added some sun to add drama, I'd like to add some overall edits by using the Camera Raw as a Filter option. The problem is, if I go ahead and use that filter now, everything in the image that's not affected by my masking will enjoy the effect, but where I painted black in the mask won't see any change. This isn't what I want because I'd like to see these more overall changes applied to the entire image as a whole as opposed to just part of it. So what to do? This is where that long keyboard shortcut comes into play.
My ideal situation would be to copy what I currently have done to the image (almost flatten the image and then work on that flattened version) and then apply the new filter to that copy. Good thing there's a way to accomplish something like this. The shortcut I'm about to show you actually creates a new layer first and then stamps what's visible in the workspace into that new layer. It's pretty cool.
Windows: Shift+Ctrl+Alt+n+e
Mac: Shift+Option+Command+n+e
I know, those are a lot of keys for a keyboard shortcut. They may as well call it a longcut. I'll go ahead and make the copy now.
This is what the Layers panel looks like now.
Camera Raw Filter For Photoshop Cs6 Extended Version
At this point, I'll right-click on this new layer in the Layers panel and convert it to a Smart Object. Then, I'll go to the Filter > Camera Raw Filter and make my changes in Camera Raw. When I'm finished, I'll click the OK button in Camera Raw to return to Photoshop. This is what the Layers panel looks like now.
And this is the final image.
Camera Raw Filter For Photoshop Cs6 Extended Cs6
I think this version is so much more exciting than the original. That version appeared cold and uninteresting. This one makes it looks like the skier is jumping into the sun. So cool. The best part is that I've separated the two filters, while still taking the first one into account. This is a very handy trick to know when working with multiple filters inside a Smart Object in Photoshop. Let me know if you have any questions.

